Changer les serveurs DNS
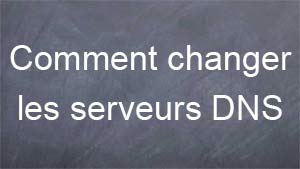 Maintenant que vous avez réservé votre nom de domaine et acheté votre hébergement, il est temps d’assurer une liaison entre les 2. Pour y arriver, on doit aller changer les serveurs DNS dans la console de Namecheap.com.
Maintenant que vous avez réservé votre nom de domaine et acheté votre hébergement, il est temps d’assurer une liaison entre les 2. Pour y arriver, on doit aller changer les serveurs DNS dans la console de Namecheap.com.
Si on ne change pas les serveurs DNS, on se retrouve avec un nom de domaine et un hébergement qui ne communique pas ensemble.
Ce qui revient à dire que, si quelqu’un venait qu’à taper votre nom de domaine dans la barre d’adresse de son fureteur, il tomberait dans le vide!
Donc, pour réussir à faire en sorte que le nom de domaine « pointe » en direction de votre hébergement, nous devons changer les serveurs DNS.
Heureusement, changer les serveurs DNS dans le panneau de contrôle de Namecheap.com c’est très facile.
Voici une petite vidéo pour vous démontrer comment changer les serveurs DNS.
Vous ne pouvez pas voir la vidéo? Trouvez-la ici!
Les actions à prendre aujourd’hui?
- Changer vos serveurs DNS chez Namecheap.com.
Les billets de la série Faire un Blog 😉
Préparatifs
- Trouver sa passion pour son blog
- Comment choisir un nom de domaine
- Pourquoi utiliser le gestionnaire de contenu WordPress
- L’importance de prendre des notes pour votre blog
Faire son blog
- Comment réserver un nom de domaine
- Comment trouver un hébergeur pour votre site
- Comment changer les serveurs DNS
- Comment créer une base de données MySQL pour WordPress
- Comment utiliser le transfert par FTP
- Comment installer WordPress sur votre hébergement
- Comment configurer WordPress après son installation
- Comment utiliser WordPress pour publier du contenu
- Comment installer un thème WordPress
- Comment installer un plugin WordPress
Marketing et trafic
Faire de l’argent
Et voici la page de toutes les Ressources Web mentionnées dans la série.
Voici les notes de la vidéo de comment changer les serveurs DNS:
- Premièrement, ouvrez le courriel de bienvenue que hostgator vous à envoyé lors de l’ouverture de votre compte. Vous aurez besoin des 2 serveurs DNS contenus dans ce courriel. (Les Nameservers).
- Ensuite, allez sur namecheap.com.
- Maintenant, entrez votre nom d’utilisateur et votre mot de passe pour vous connecter à votre compte.
- Ensuite, cliquez sur « login ».
- Cette nouvelle page vous mene a votre compte ou vous pouvez voir que vous avez un nom de domaine.
- Cliquez maintenant sur « view ».
- Ensuite, vous verrez votre nom de domaine. Dans cet exemple si, c’est ladeessejoyeuse.com.
- Cliquez maintenant sur le nom de domaine.
- Cette nouvelle page vous donne accès à plusieurs options pour gérer votre nom de domaine. L’option qui nous intéresse en ce moment c’est « Transfer DNS to webhost ».
- Cliquez maintenant sur « Transfer DNS to Webhost ».
- Sur cette nouvelle page, choisissez « Specify Custom DNS Servers ».
- Ensuite, entrez dans le formulaire les serveurs DNS que vous avez eus dans le courriel de bienvenue de Hostgator.com .
- Une fois vos serveurs DNS fournis, cliquez sur « Save changes ».
- Sur cette nouvelle page, on vous confirme que vos serveurs DNS ont bel et bien été mis à jours (domaine name servers updated).
- Ceci est la fin du processus pour changer les serveurs DNS chez Namecheap.com
Note : Sachez que la propagation de vos adresses DNS peut prendre jusqu’à 48 h. Mais normalement avec Namecheap.com, la liaison de votre nom de domaine avec votre espace d’hébergement ne prend que quelques minutes.
Si vous avez des questions, des commentaires, des suggestions ou si vous avez besoin d’éclaircissement sur un élément qui vous semble ambigu dans cet article ou vidéo, merci de me le laisser savoir en me laissant un commentaire en bas de page.
Mon désir est que le contenu de ces pages soit de la plus haute qualité possible. C’est avec grand plaisir que j’adapterais le contenu en conséquence lors de la prochaine mise à jour.
Merci beaucoup!
Dominic
Divulgation : Les liens vers Namecheap.com dans ce billet sont des liens d’affiliation. Ce qui veut dire que si vous cliquez sur l’un d’eux pour enregistrer un nom de domaine sur Namecheap.com, ils vont me donner un pourcentage de la vente. Je serais donc, très reconnaissant que vous passiez par l’un de mes liens. Mais bien sûr, la décision vous revient totalement.
Recherches utilisées pour trouver cet article :
changer les serveurs DNS, Comment changer les serveurs DNS, Comment changer les serveurs DNS chez Namecheap.com


